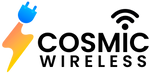In modern society, personal communication devices can be compared to computers, which carry much information and data. This can result in a cluttered device with numerous unused apps, old files, and other materials one may have encountered before. There is no reason to panic if your iPhone is slow or you cannot stand the clutter anymore. Let us introduce you to the most straightforward 14 steps to clean your iPhone and bring it to the state of the new device.
Assess the Situation
In this case, make sure there’s a deliberate effort to evaluate the extent of your iPhone clutters before proceeding to decluttering. Open Settings app -> scroll down and tap General -> tap ‘iPhone Storage.’ Here, you can find out what has been a cause of your storage and which applications take up a lot of space. When buying a new iPhone 14, It’s a good idea to read this overview to understand what should be done first.
Delete Unused Apps
We all have installed apps on our devices to use them, but we usually never use them. To uninstall them, tap the app icon on the home screen until the animations start, and then delete it. You will have to click on the (x) icon in the top right corner of the specific application you wish to delete, and you will be able to confirm both. Then you can go to Settings >General> iPhone Storage, find the app, and tap Delete App. This will help eliminate unused apps, save storage space, and create a less messy app subscription list.
Delete Safari History and Website Data
Safari collects a lot of data, which may hamper browsing speeds in the long run. They should open Settings > click on Safari > clear history and website data to clear this. This action lets you clear cookies, cache, and other browsing data to help your device be faster and have more storage space.
Offload Unused Apps
Offloading is a better solution if you are reluctant to uninstall apps altogether. The best new iPhone online in the USA enables one to delete the actual app and all its associated data and documents while keeping the app data. To do all this, go to Settings/General/iPhone Storage and switch ‘Offload Unused Apps’ by tapping ‘Enable’ next to it. The system will do this by clearing the space while using the data saved on your apps.
Manage Your Photos
This may be particularly so, given that photos and videos are enormous. You should delete Deleted and Unwanted files, photos, and movies you don’t need any more; remove them. Go to ‘Photos,’ navigate through the albums, and do away with the unwanted items. Also, instead of saving the photos and videos to your device, use ‘iCloud Photos,’ so that you can access the files in ‘the cloud.’ If you’re using an iPhone, iPad, or iPod touch, navigate to Settings > Photos and toggle on iCloud Photos.
Discard Old Messages and files.
There is always the possibility of text messaging and its attachment and the resultant file to build up over time. To delete them, go to – settings, messages, and change the keep messages option to 30 days or 1 year. Buy a new iPhone 14 Pro because this will also give you a choice of automatically deleting older messages. Also, users can delete large attachments by going to Settings >> General >> iPhone Storage, then choose Messages, and there, users can find large attachments.
Review and Manage Downloads
There is a need to check for downloads that may no longer be important in the device. This comprises audio files such as podcasts, music files, and files downloaded to the device. For example, the Podcasts app allows users to delete previous episodes; a document can be deleted in the Files app.
How To Manage Storage For Music And Videos
If you are an Apple Music subscriber or have a library of videos you like, maximizing your storage may be necessary. For music, tap on ‘Settings’ and then ‘Music’; on the bottom tab, click ‘Spare Space’ and turn the toggle on. Videos: Go through the downloaded videos and delete the ones that are not necessary.
Retain Only the Necessary Old Emails and Old Attachments
It also has to be noted that, in particular, emails and their attachments can also require a relatively large amount of disk space. Open your email app and begin eliminating those old emails and their attachments. If your email provider allows it, disable options that connect your mailbox to your device, thus saving space.
Manage Your Contacts
While contacts are not very large, having many similar or outdated contacts on one’s phone is possible. Delete or merge duplicate contacts with the help of a contact management app, or clean up all your contacts personally one by one.
Update Your Apps
Occasionally, you can fix the storage issue through app updates because the application takes less space. Applications may have unsuitable storage mechanisms; thus, upgrading them would mean that they take up less space. Open the App Store, navigate to the ‘Updates’ section on the bottom toolbar, tap your profile icon in the top right corner, and then Update All.
iCloud: Use it for Backup and Storage
iCloud should be used to back up data and store files. iCloud has different subscriptions: you can select the plan you want. The iCloud space and backup settings are in the Settings menu under your Apple ID name, followed by iCloud.
The Last Measure You Can Take Is Resetting Your iPhone to Eliminate This Problem.
If all your efforts of organizing your iPhone are pointless and the iPhone is still messy, then that leaves the last option of performing a factory reset. It would help if you considered this a last option because it will delete every data stored on the device. It is, however, advised to have a recent backup when you are about to perform these steps. The settings to enter this option are in Settings > General > Reset > Erase All Content and Settings.
Regular Maintenance
To prevent the online iPhone 14 from being cluttered again in the future, you should develop the habit of decluttering your space. Set your reminder – you must check how you organize your storage and how your apps, photos, and other files are being dealt with occasionally. If you maintain good maintenance on your iPhone, you will find it challenging to be cluttered with many things that will slow it down.
Blog Conclusion
We hope you have learned how to efficiently declutter your iPhone without spending days on fundamental repetition. With the help of these 14 simple steps, you can save a considerable amount of storage space, enhance your device’s performance, and have a clutter-free digital experience. Remember that properly maintaining your iPhone is essential in ensuring that your phone will not have any problems, so incorporate decluttering as part of your schedule. Happy organizing!