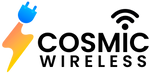Your Apple ID is your way into the Apple ecosystem and gives you access to everything from Apple Music, audiobooks, apps, podcasts, movies, TV shows, and various other services. While you don’t necessarily need an Apple ID for using an iPhone, you won’t be able to make the most of your Apple device without having one. If you already know the drill, you’d also know that sometimes you need to switch Apple ID on iPhone for one reason or another. Whether it’s because you use multiple Apple IDs – one for business and one for personal stuff – or you want to let a loved one use your iPhone for some activity, here we have detailed how you can switch IDs on your iOS device.
How To Switch Apple ID on iPhone?
While Apple does not offer a quick toggle to switch accounts on your iPhone, the process is still pretty straightforward. You first need to sign out of the Apple ID you’re currently using on your device and then log in with a different ID. It won’t take more than 5 minutes of your precious time, though. Let’s do it step by step.
Sign Out Of Your Apple ID
- Go to Settings on your iPhone and tap the Apple ID banner at the top
- Scroll down and tap Sign Out at the bottom
- Tap Sign out of iCloud in case you use different accounts for iTunes and iCloud and App Stores. Skip this step otherwise
- Enter your Apple ID password
- Tap Turn Off at the top to disable Find My iPhone
- On the next screen, you’ll see multiple toggles for creating a local copy of your data. Turn the toggle on for the categories that you want to back up to your iPhone. Once the accounts have been switched, any data on your device will be merged with the data on your new Apple ID.
- Tap Sign Out from the top right
- On the popup that appears, tap Sign Out once again and confirm your action
Sign In Using A Different ID
- Go to Settings on your iPhone and tap Sign in to your iPhone
- Enter your email in the Apple ID field
- Enter your password in the Password field
- Tap Merge to merge the data backup on your iPhone with the data stored on your iCloud account linked to the new Apple ID. If you don’t want to upload your data to iCloud, tap Don’t Merge.
That’s it! That’s how you switch Apple ID on iPhone. Start using your device with the new Apple ID and follow the same steps to switch back again if you want to.
How To Add A Second Apple ID To Your iPhone?
What many iPhone users don’t realize is that you don’t always have to switch Apple ID on iPhone if you want to use multiple accounts. In fact, you can use two Apple IDs simultaneously on the same device for stuff like email, notes, contacts, etc. Here’s how you can add a second Apple ID to your iPhone.
- Go to Settings, scroll down, and choose an option from Mail, Calendar, Contacts, Notes, and Reminders
- On the next screen, tap Accounts and then hit Add Account
- Tap iCloud
- Enter your Apple ID and tap Next
- Enter your password and tap Next
- Once your info is verified, choose the services you’d like to access using this Apple ID
Whether you want to use multiple Apple IDs on your device or switch Apple ID on iPhone, the process is pretty simple. Follow the steps given above, and you should be able to do it quickly. Give it a try and share in the comments how it went for you!